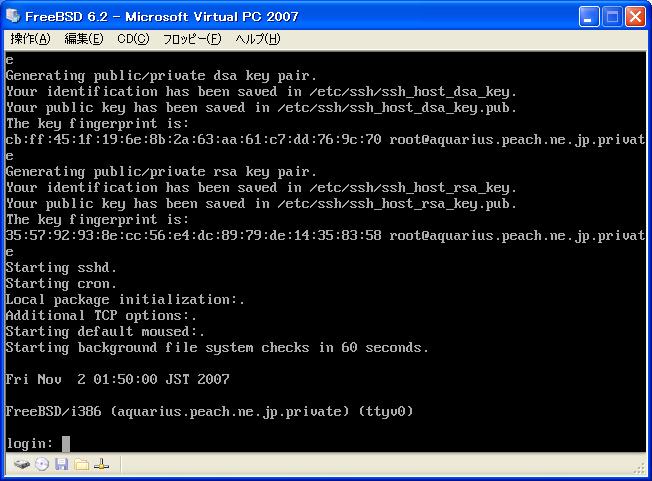※ここではVirtula PC 2007でのインストール作業の画面を表示していますが、 実際のパソコンにインストールする場合も同様の操作でできます。
ブート画面で10秒待つかエンターを押すと、 デバイスの認識を行いインストーラが起動します。 最初にCountry Selectionを行います。日本ですのでJapanを選択します。 カーソルキーの上下とPageUP/PageDownを使ってJapanにカーソルを合わせます。 TABキーを使うと選択のフォーカスが変わります。 画面下部の[OK]にカーソルがあることを確認してエンターを押して確定します。 以後この画面での操作は共通です。
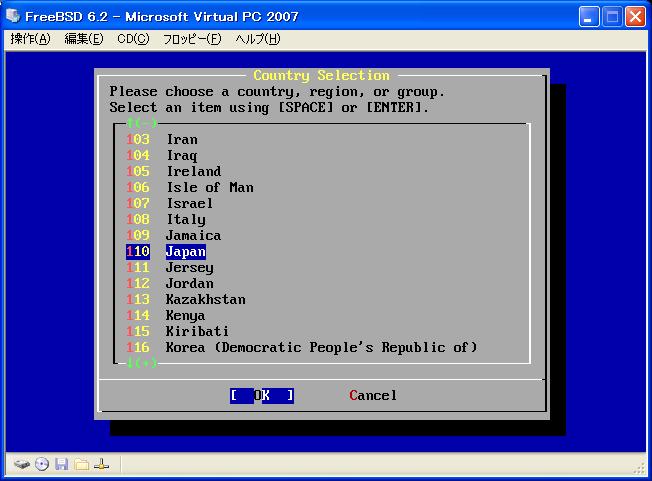
次に、System Console Keymap (コンソールログインした場合のキーボードマップ)を選択します。 現在お使いのキーボードにあった選択を行います。 先ほどJapanを選択していれば、Japanese 106(日本語106キーボード)にカーソルがあります。 英語キーボードをご利用の人は下の方にあるUS Standardあたりを選択します。 選択したら先ほど同様にエンターで確定します。 ※これらの選択はインストール後でも変更することができます
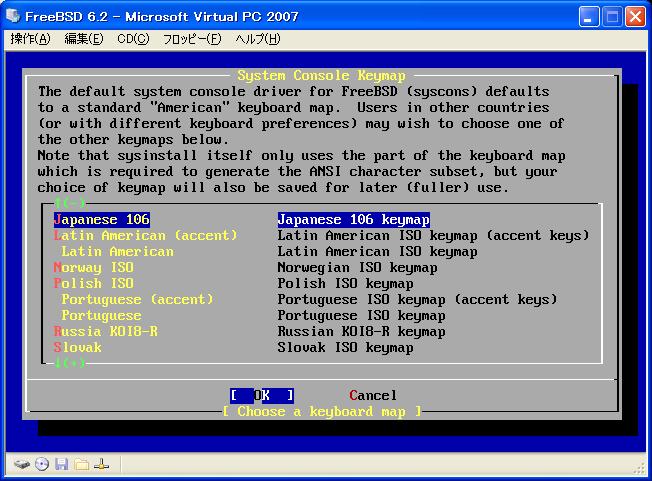
設定が終わったら、いよいよインストールの開始です。 いろいろメニューが表示されていますが、一番簡単なStandardからいれてみましょう。 もし、運用中にハードディスクから起動できなくなった場合は、 中ほどにあるFixitから各種コマンドをCDから実行できるようになっています。
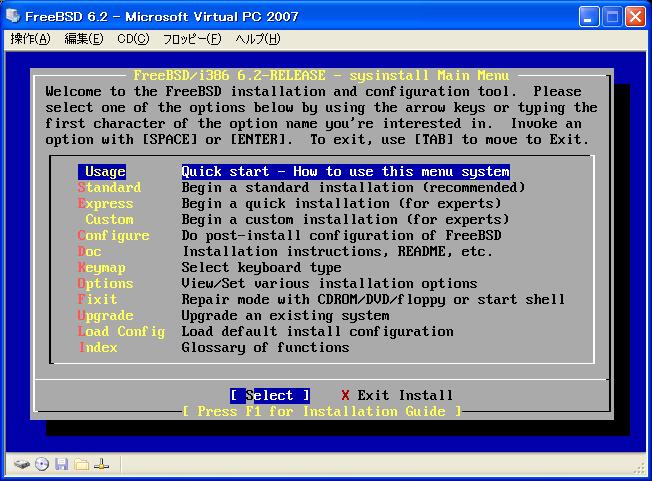
まずはディスクにFreeBSDをインストールするパーティションを作成します。 仮想マシン上の操作ですので間違えてもまたやり直しすればいいので気分が楽です。 次の画面でDOSスタイル(fdisk)パーティションを作ってくださいというメッセージが出ますので[OK]を押します。
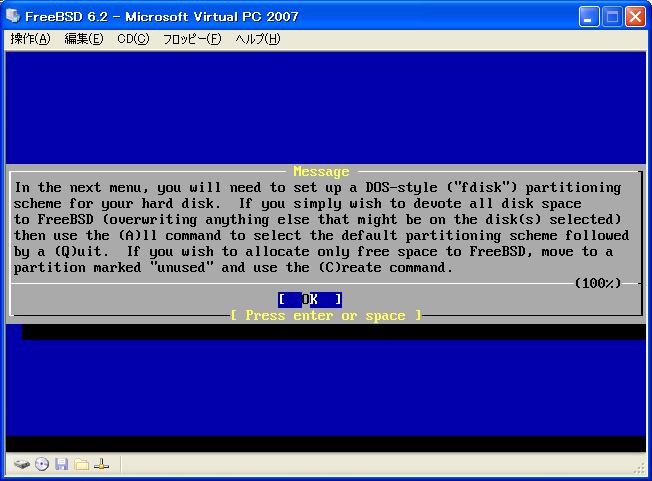
既存OSと共存させたりする場合は間違えて操作しないように注意します。 ディスク全領域のパーティションを作るにはAキー(Use Entire Disk)を、 手動で領域サイズを選択して、他のOSも入れる場合はCキー(Create Slice)を、 使いブロック(512バイト)単位かMB単位で指定します。
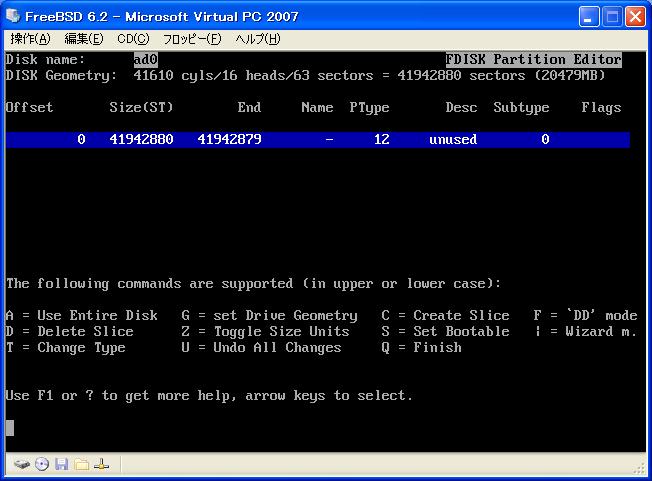
ここでは、Aキーで全領域を確保します。 できたらQキーで終了します。(この時点ではまだディスクに書き込みされていません) ※FreeBSDではWindowsなどでいうパーティションの事をスライスと呼びます。
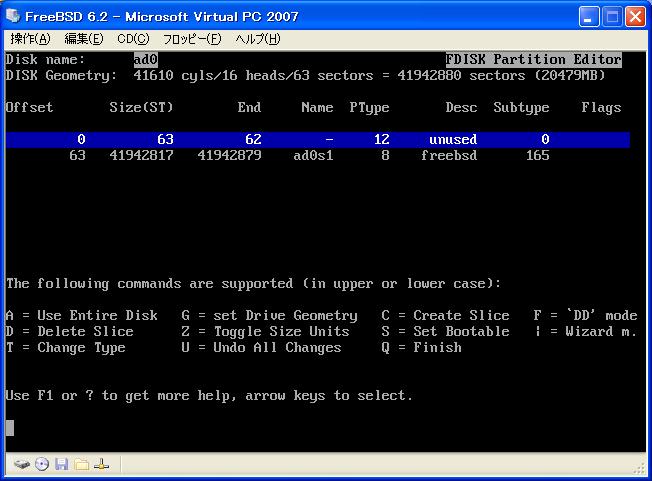
このディスクで利用するブートマネージャを選択します。
| BootMgr | FreeBSDに付属のブートマネージャをインストールします。 |
| Standard | 起動用のMBRのみ書き込みブートマネージャは利用しません。 |
| None | 既存のMBRをそのまま利用します。 |
仮想マシンで他のOSもいれていないのでStandardを選択します。 もし複数のOSをいれる場合はマネージャをいれるかMBMのようなソフトを利用するとよいでしょう。 今後二台目のドライブを増設した場合はそのドライブにはNoneを選んでおけばよいでしょう。
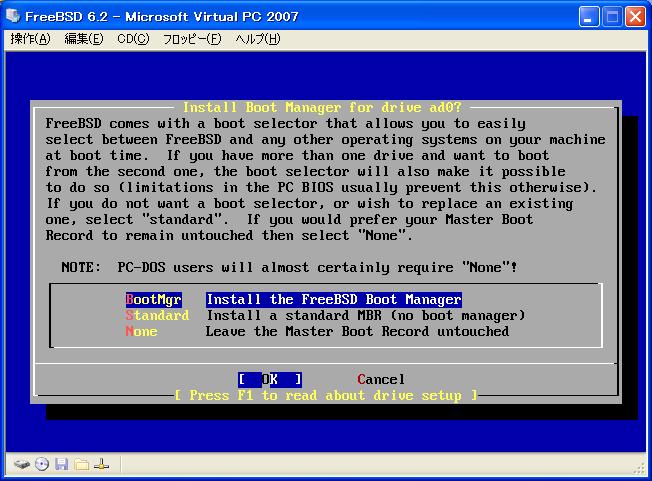
次に作成したスライスにFreeBSDで利用するファイルシステム領域を割り当てます。 さきほど同様に作成に関する情報が表示されますので[OK]を押します。
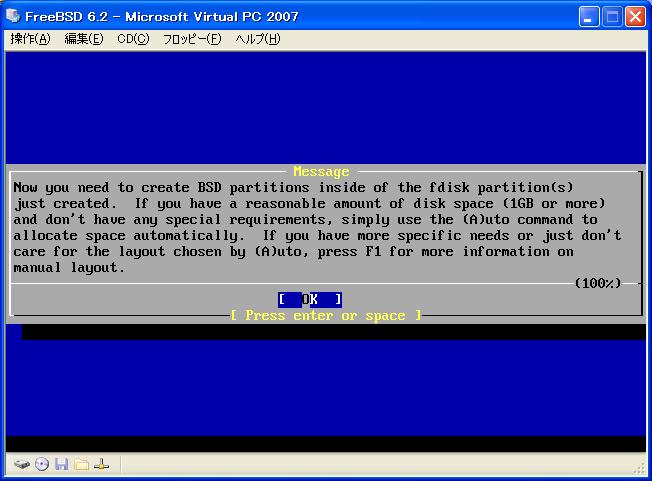
ここで出ているad0s1というのは、ATA接続した0番(プライマリ、マスター)のドライブで、 スライス1番(Windowsでいうプライマリパーテイションの先頭)であるという意味です。 ディスク領域は以降このad0s1のような形式で扱います。
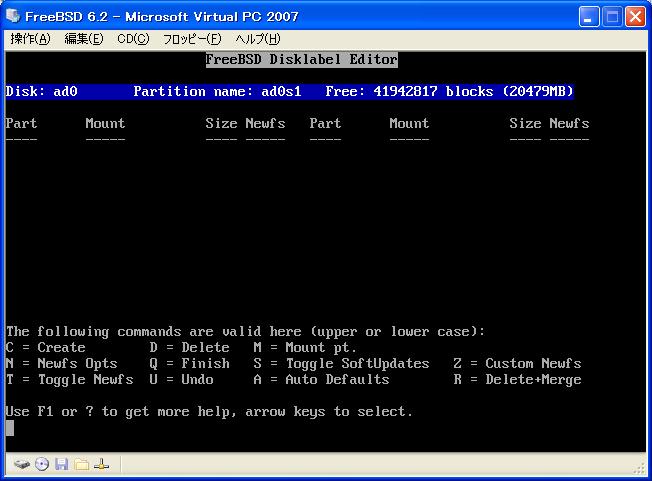
Aキーでデフォルト設定が適用されます。 このまま利用してもかまいませんが、後々変更するのは不可能なので、 多少の余裕をもって設定したいものです。 特にswapと/var(各種ログやデータの保管場所)が不足すると面倒なので、 手動で多めに割り当てる事をお勧めします。
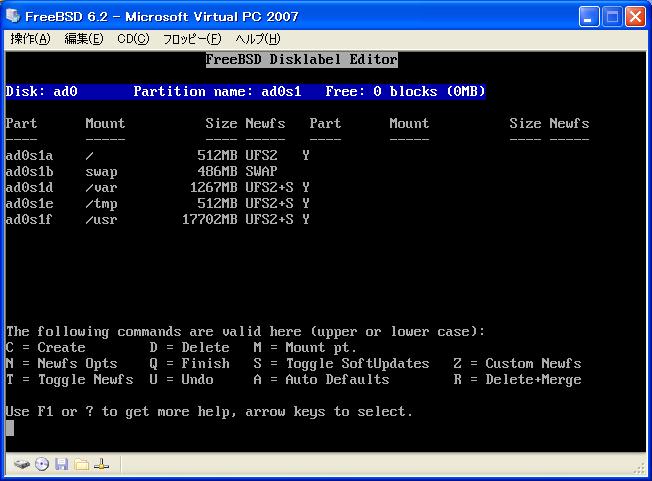
手動で割り当てをしてみましょう。 カーソルキーとDキーで作成した領域を削除できます。 全部消えたらCキーで領域を割り当てします。 サイズにブロック数が出ているのでBSキーで削除して512Mといれて確定します。 ファイルシステムかスワップ領域か聞いてきますので、FS(ファイルシステム)を選択します。 マウントポイントを聞かれますので最初は/とだけいれて確定します。
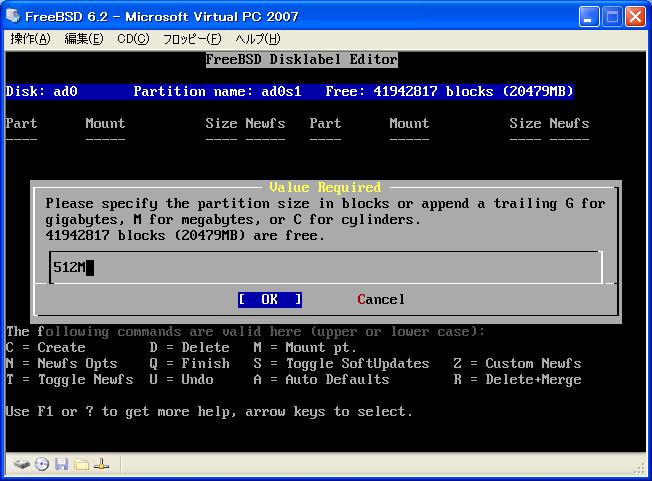
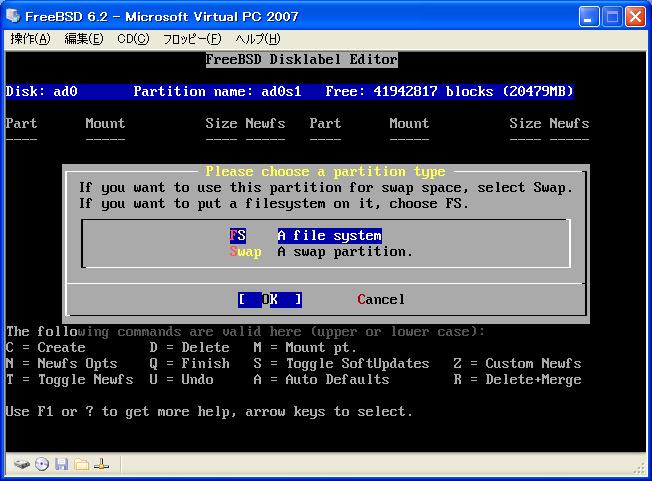
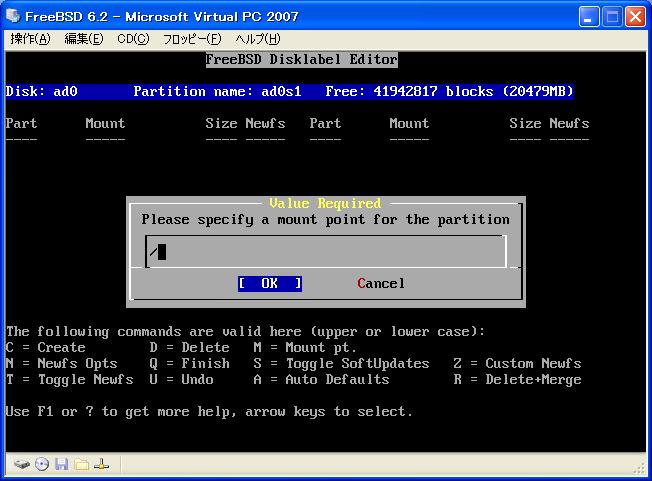
こんな表示になったらOKです。 これがファイルシステムのトップレベル(基本領域)になります。
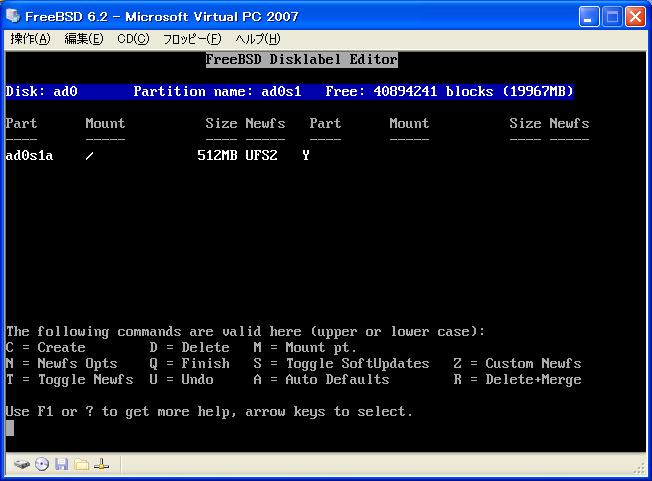
次に1024MでSwap(スワップ領域)を作ります。こちらはマウントポイントはありません。 さらに/と同じように2048Mで/varと512Mで/tmpを作ります。 最後に残ったブロック数すべてで/usrを作成します。 最終的にこんな感じのレイアウトになります。
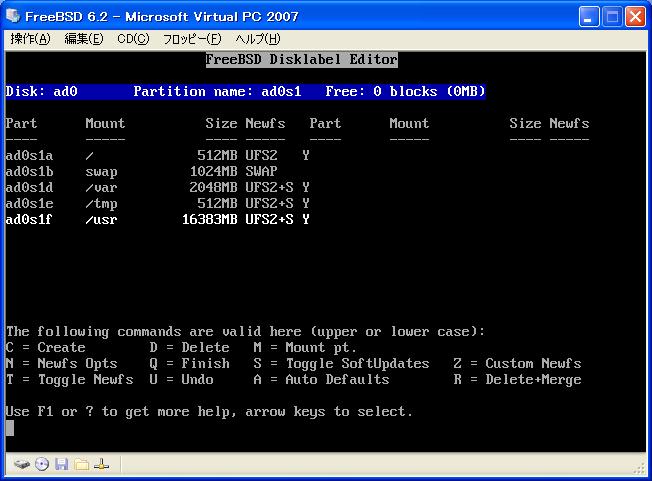
画面上部がFree: 0 blocks (0MB)になっている事を確認してください。 確認したらQキーで終了します。 ※ここでUFS2+SとなっているSはSoftupdate機能を有効にするという意味です。 Softupdateは遅延書き込み(いわゆるディスクキャッシュ)を使いパフォーマンスを 向上させつつ、書き込みの順序をファイル構造が破綻しないようにするという効果があります。
次にChoose Distributionsという画面になります。 インストールする配布ファイルのセットを選択しますが、 4GB以上のHDDであればすべてインストールしても差し支えありません。 もし限られた容量しかない場合は必要なものを選択する必要があります。 ここではAllを選択します。
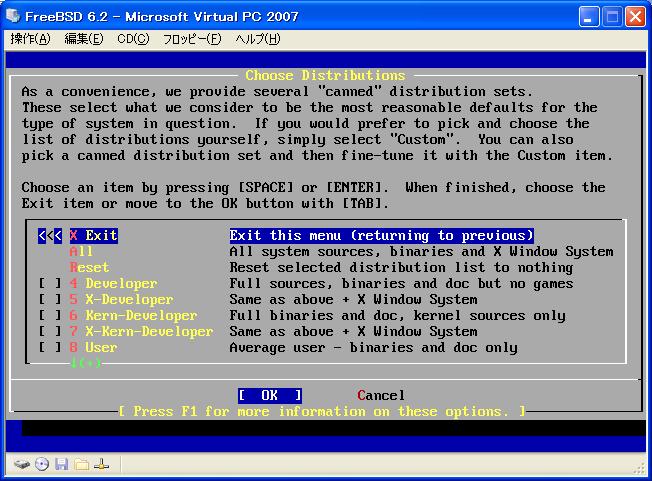
選択するとportsコレクションをインストールするか聞かれますので[Yes]を選択します。 元の画面に戻ってきますので、X Exitを選んで終了させます。
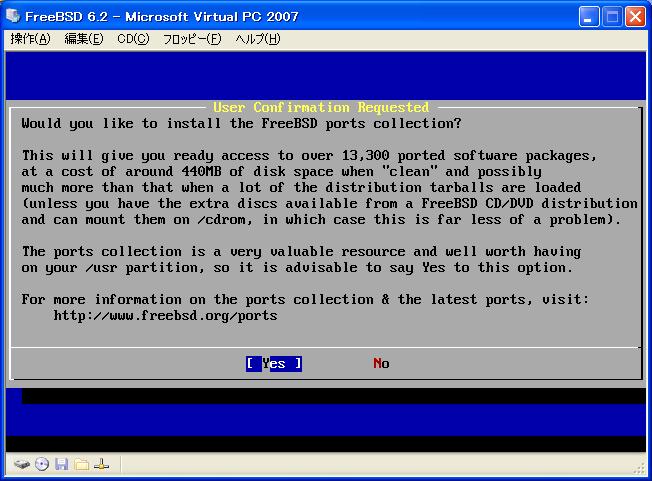
次にインストールメディアの選択を行います。 今はCDから起動しているのでこのままCD/DVDを選択します。 CDがついていないサーバなどではネットワーク経由でインストールする事も可能です。
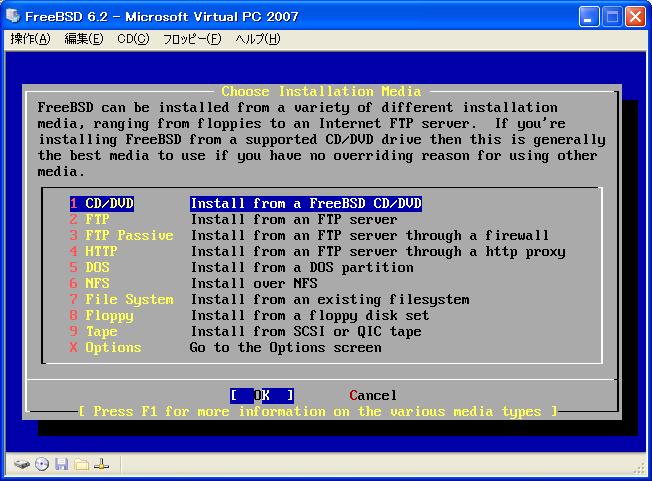
ここまでくると最終確認画面が出ます。 [Yes]を選択すればいままで選んできた内容にしたがって、 ディスク領域を割り当て、選択したメディアからインストールが実行されます。 後は終了するまで画面を見守るだけです。
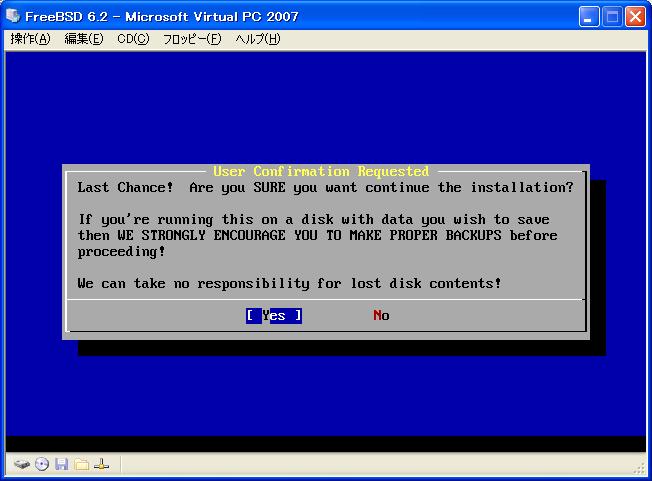
インストール実行中の画面
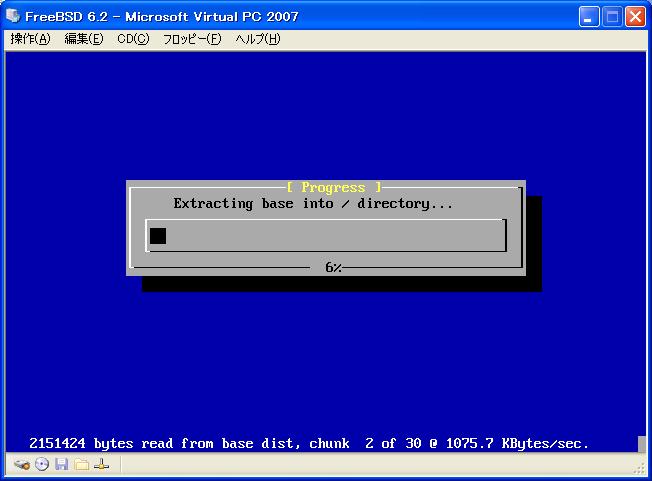
Congratulations! が出たらインストール完了です。 [OK]を押して次に進みます。
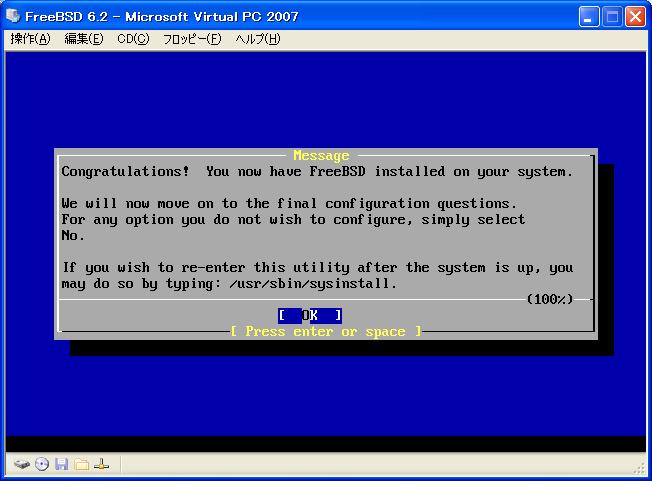
ネットワークの設定を行うか聞かれます。 当然ネットワークは利用したいので設定しますが、 後から設定することも可能です。 ここではいますぐやってしまいます。 [YES]を選択します。
※これ以降の設定は後で自由に変更する事ができますので、 もし間違えてもそのまま進めてかまいません。
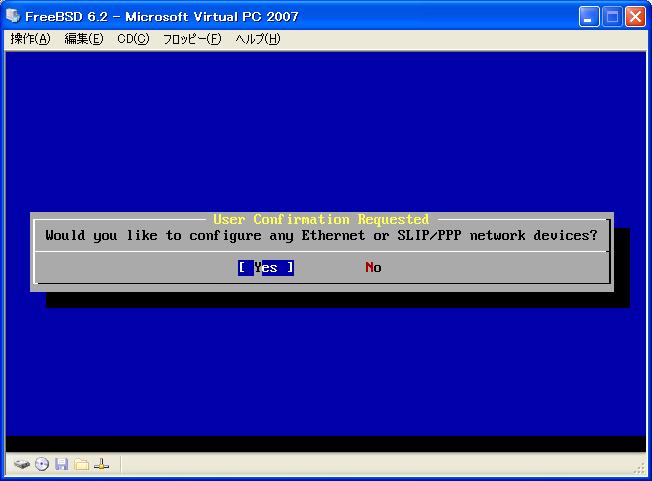
Virtual PC 2007ではDEC 21140AのFastEtherネットワークカードがエミュレートされています。 FreeBSDではデバイス名 de0 というのがネットワークカードです。 これを選択して設定します。 当方の環境ではルータ接続なのでネットワークカード設定のみで、 他のSLIPやPPPは設定しませんでした。
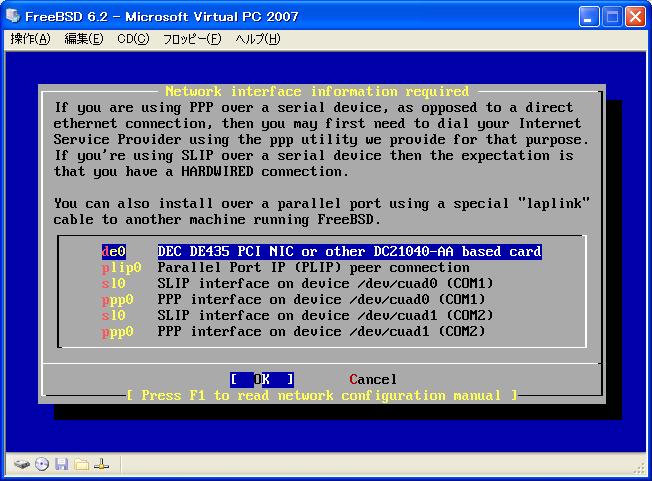
まずIPv6の設定を利用するか聞かれますので普通のLAN環境であれば[NO]を選択します。 次にDHCPを利用してIPを設定するか聞かれます。 サーバとして利用したい場合は固定でIPを割り当てますので[NO]を選択します。 ここでFreeBSDをクライアントマシンにしても面白みがありません(笑)
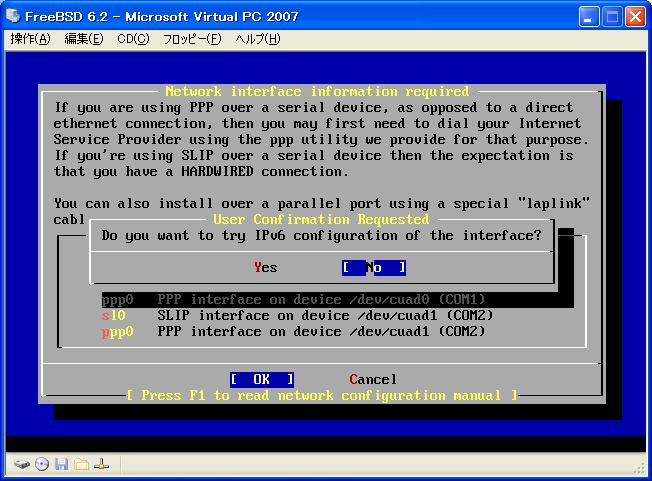
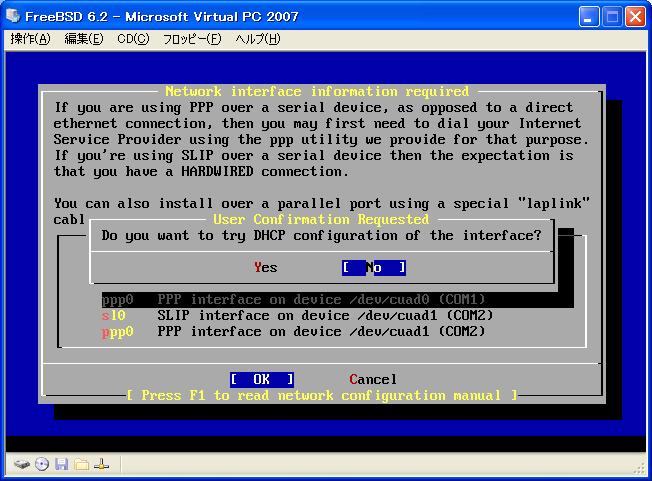
ネットワークの設定画面が出ますので、 カーソルキーやTABキーでフィールドを変更しつつ入力していきます。 現在のLAN環境にあわせないといけませんので、 利用しているゲートウェイ、ネームサーバを適切に設定します。 またIPアドレスはDHCPで利用されないアドレスを用意する必要があります。 当方では以下の情報を設定しました。
ホスト名:aquarius ドメイン:peach.ne.jp.private ゲートウェイ:192.168.2.5 ネームサーバ:192.168.2.30 IPアドレス:192.168.2.60 ネットマスク:255.255.255.0
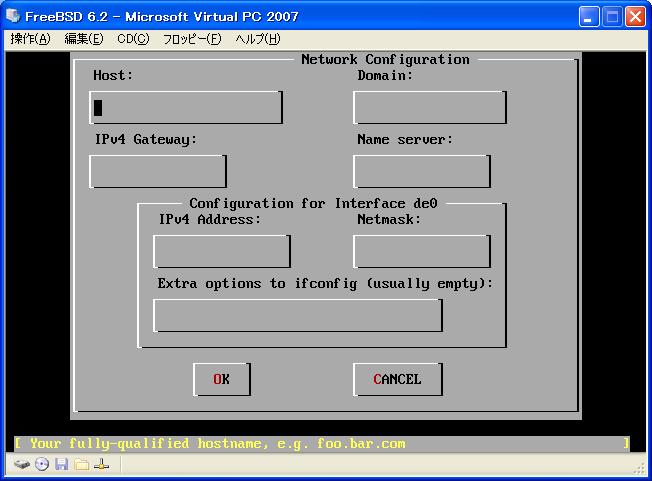
Host:にマシンの名前(.を含まない)を書いて、Domain:にドメイン名を書きます。 ホスト名は他のマシンと区別できるものであれば自由に付けてかまいません。 運用しているドメイン名がまだない場合は適当に書いておきます。 LAN内でのドメイン名は自由に付けてかまいません。 インターネットで外部に公開する名前とは別ものです。 ただし、インターネット上の実在する名前とかぶってしまうとどちらに アクセスしているかわかりにくくなりますので、少し注意が必要です。 ホスト名に自動的にドメイン名がついた名前が表示されます。 その他の項目は現在お使いのLAN設定にあわせます。
記入例
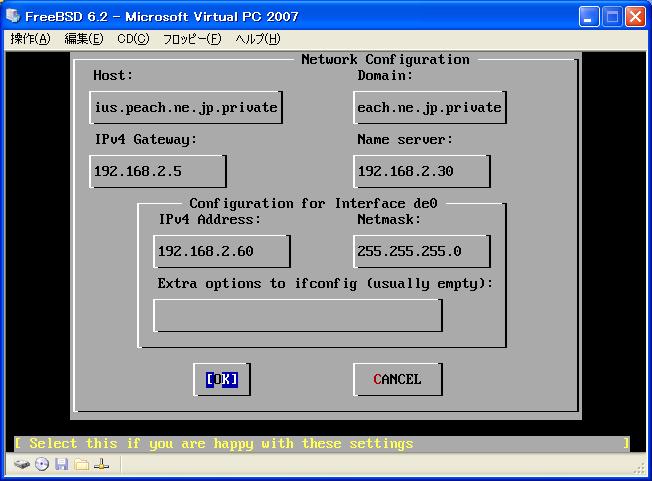
設定が終るとネットワークサービスについて設定を聞かれます。 まず、今すぐネットワークデバイスを有効にするか聞いてきます。 ネットワークから追加インストールする必要はありませんので、 どちらを選択してもかまいません。 とりあえずデフォルトの[YES]を選択します。
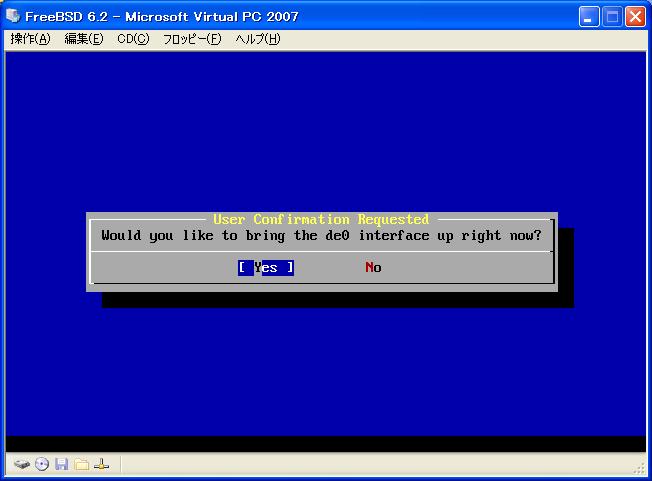
ゲートウェイマシンにするかどうか聞かれますので通常は[NO]を選択します。 ネットワークカードを二枚挿してルータにしたい場合は[YES]を選択します。
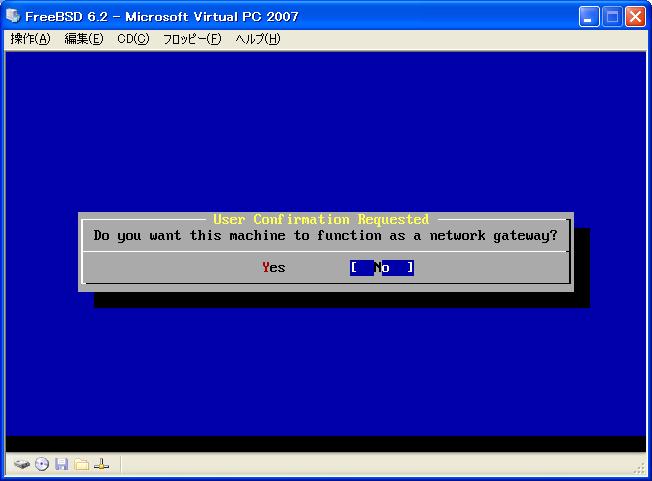
inetdを起動させるか聞かれますので[NO]を選択します。
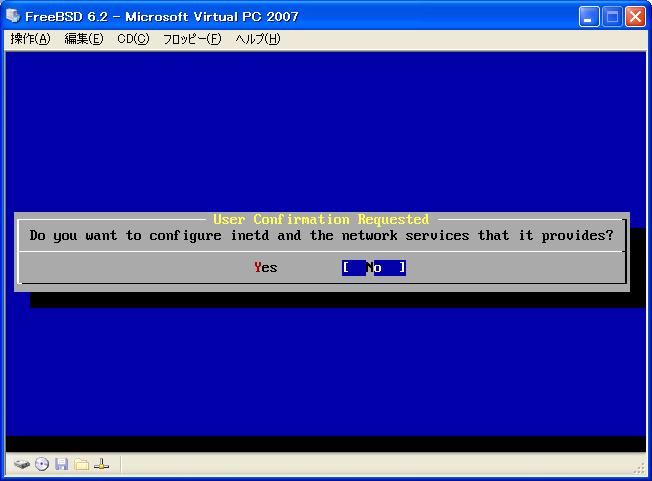
SSHを起動させるか聞かれますのでリモートから接続したい場合は[YES]を選択します。 通常サーバマシンのコンソール画面を操作する事はあまりないので、 リモート管理できるようにしておく方がいいです。 ※リモート接続する場合はセキュリティに注意する必要があります。
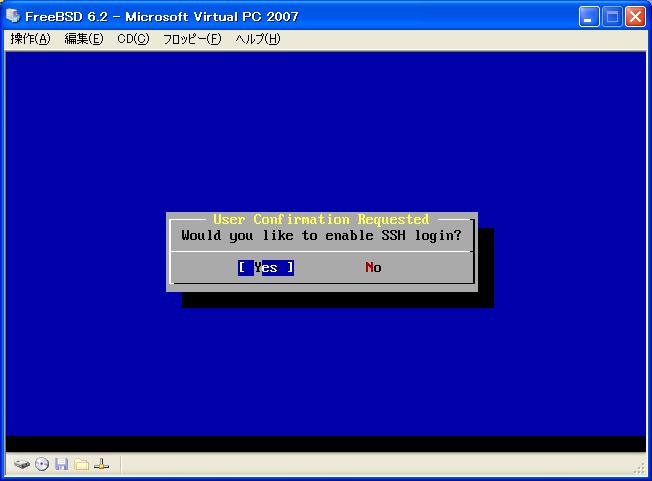
anonymous FTP(登録ユーザ以外の人が匿名で接続可能)を利用するか聞かれますので[NO]を選択します。 通常の使い方ではFTPでやりとりする必要はないはずです。 ファイルをダウンロードさせるだけならWeb上だけでも十分です。 この設定は登録ユーザがFTP接続するのを拒否するわけではありません。
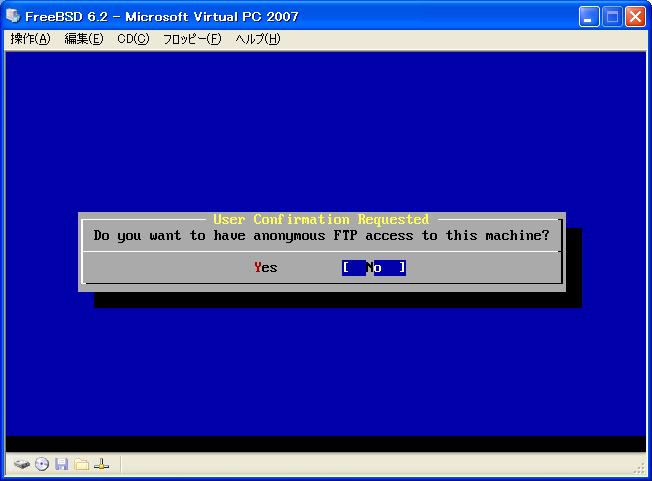
NFSサーバとして使うか聞かれますので、 このマシンに接続されたディスク領域を他のマシンへ提供する場合は[YES]を、 通常は[NO]を選択します。
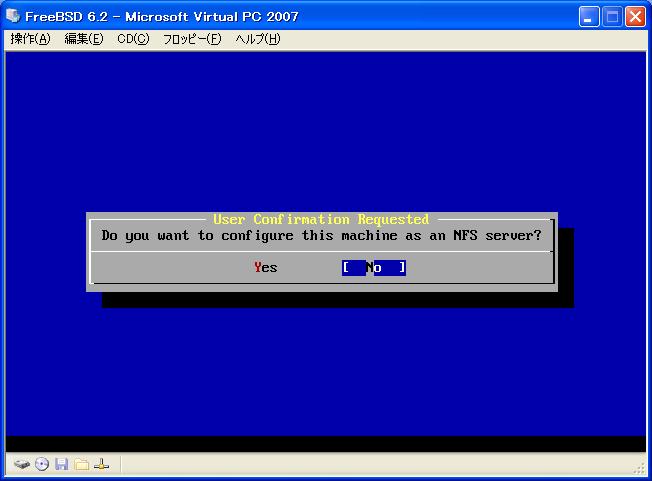
NFSクライアントとして使うか聞かれますので利用する場合は[YES]を、 通常は[NO]を選択します。
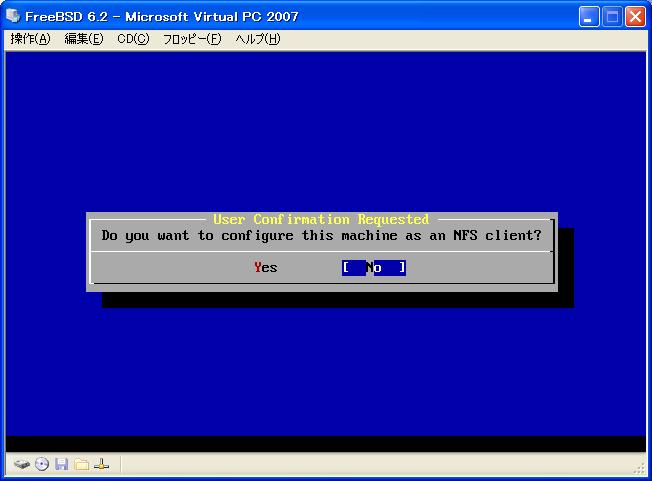
コンソール関係の設定を行うか聞かれます。 設定したい場合は[YES]を、特に必要なければ[NO]を選択します。 リモート管理を主にする場合は特別設定する必要はありません。
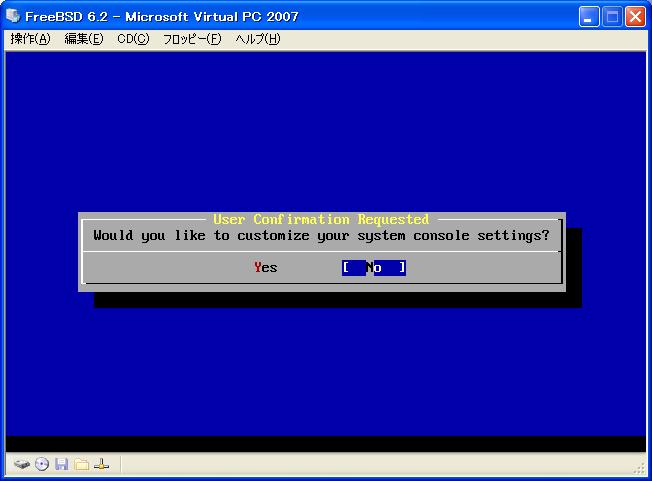
タイムーゾーンの設定を行うか聞かれます。 これは設定しておかないと時間がずれて表示されますので[YES]を選択します。
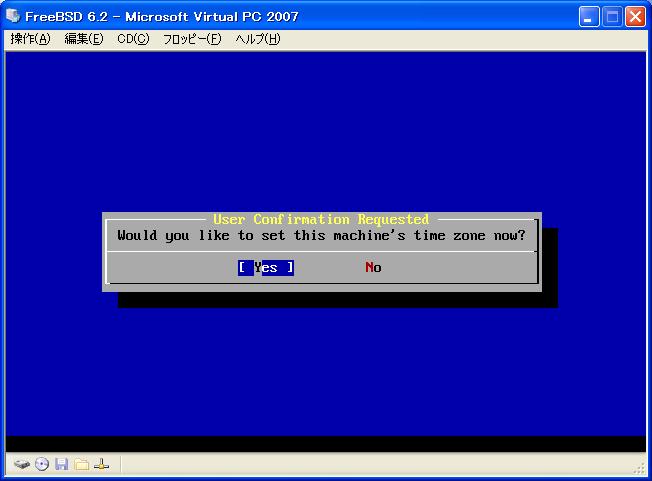
マシンの時間がUTC(協定世界時)に設定されているか聞かれますので[NO]を選択します。 通常のマシンは日本標準時(local)で設定されているはずです。
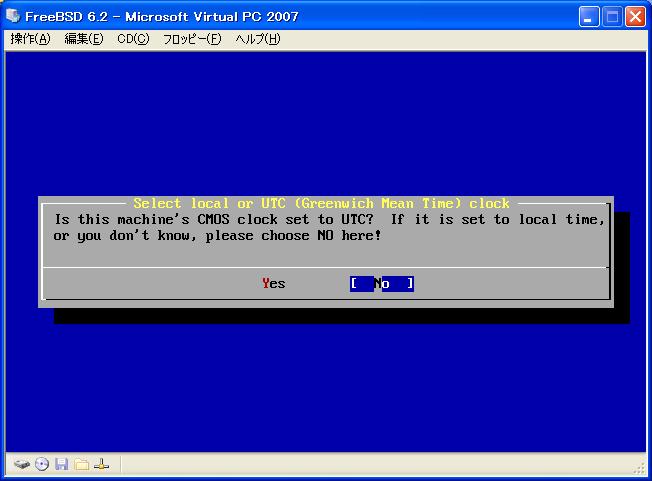
Time Zoneの選択になりますので、AsiaからJapanを選択します。 JSTで合っているか聞かれますので[YES]を選択します。
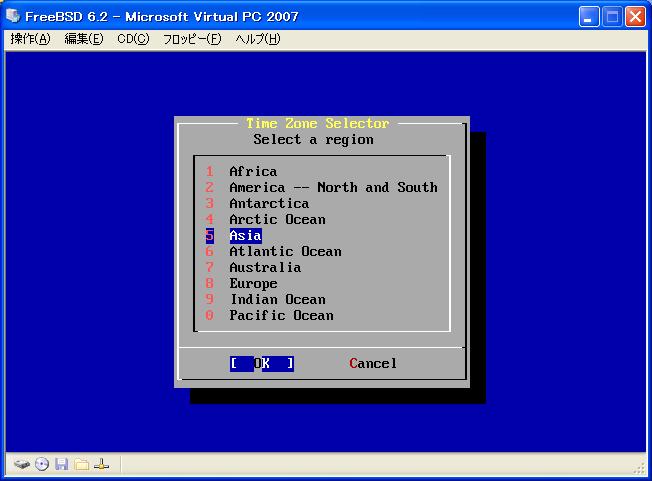
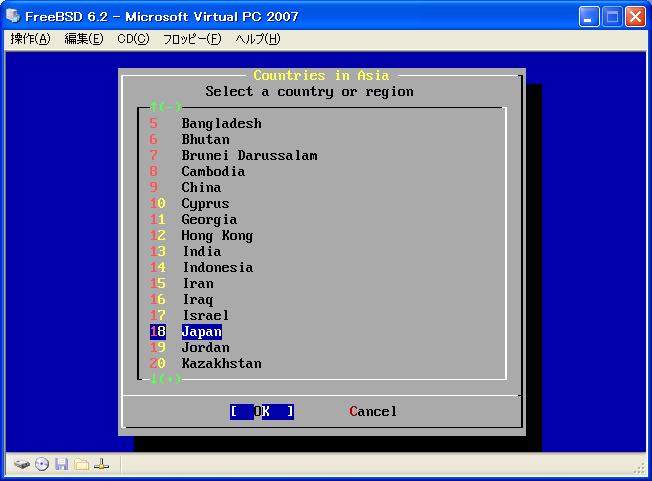
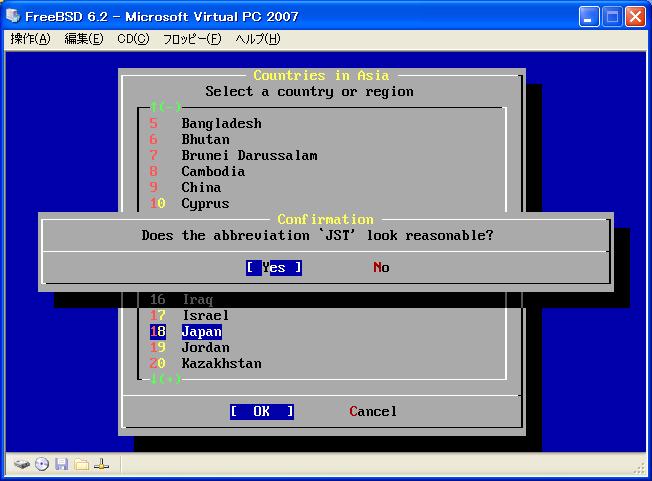
Linuxバイナリ互換機能を有効にするか聞かれますので[NO]を選択します。 ※Linux系のアプリケーションを動かす場合には必要ですが、 ここでインストールされるのはCD作成時のバージョンなので、 新しいバージョンを後ほどインストールした方がよいでしょう。
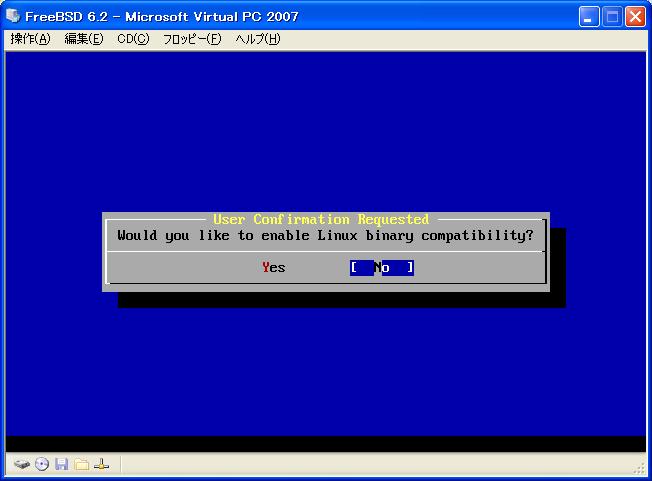
PS/2マウス、シリアルマウス、バスマウスを使っているか聞かれますので 利用している場合は[YES]を、その他(USBマウス等)の場合は[NO]を選択します。 ※Virtual PCではPS/2接続のMicrosoftマウスがエミュレートされていますので、 [YES]を選択します。WindowsでUSB接続のマウスを使っていてもVirtualPC内では PS/2マウスの扱いになりますのでご注意ください。
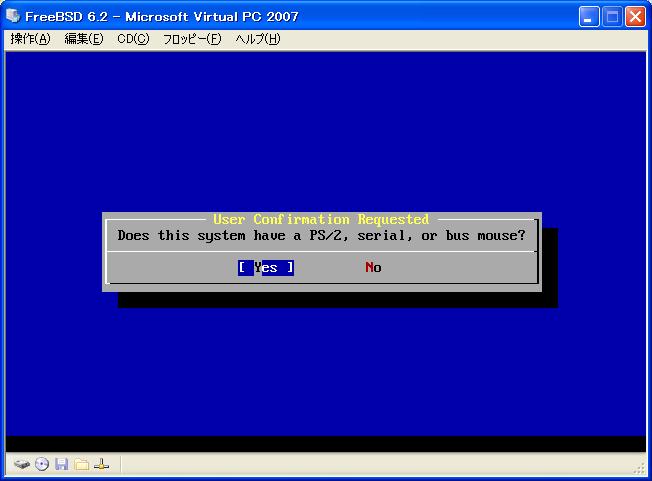
[YES]の場合は設定する項目がありますので、それぞれ選択します。 通常はTypeをAutoにPortをPS/2にすればうまくいくと思います。 Enableを選択して画面内をマウスカーソルが動けばOKです。 設定したらExitで終了します。 ※VirtualPCの場合は画面内にマウスカーソルを持っていって左クリックすると、 マウスカーソルが動かせるようになります。 元に戻るには右ALTキーを押してポインタを移動します。
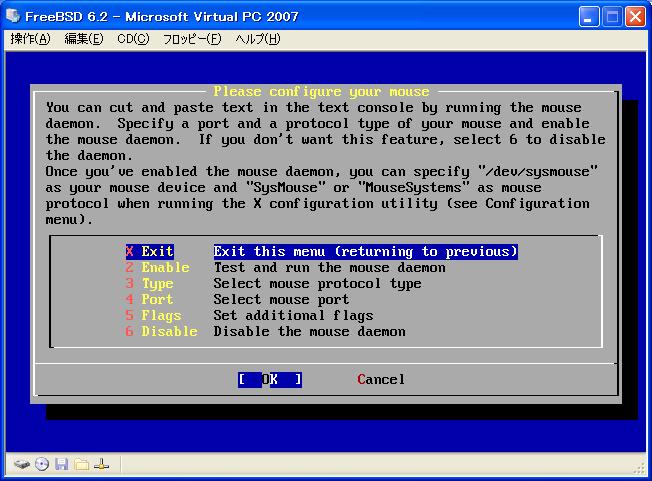
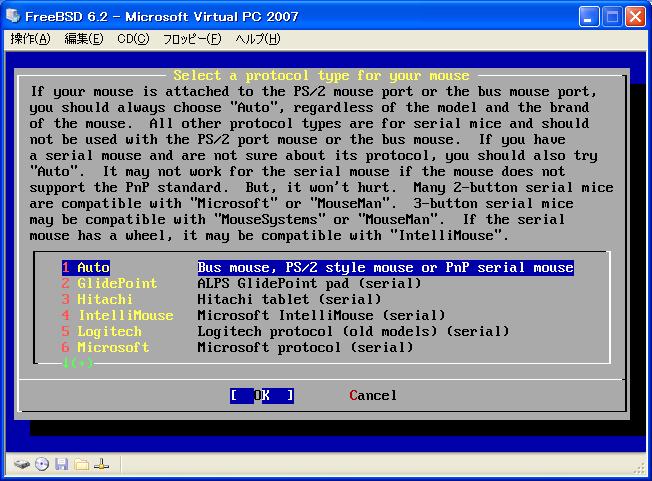
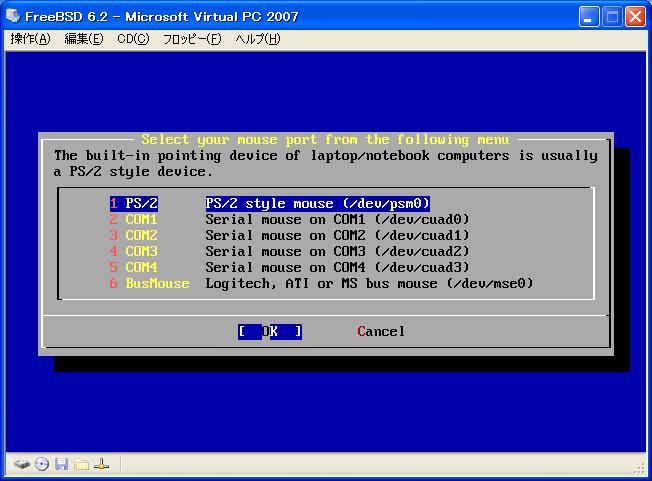
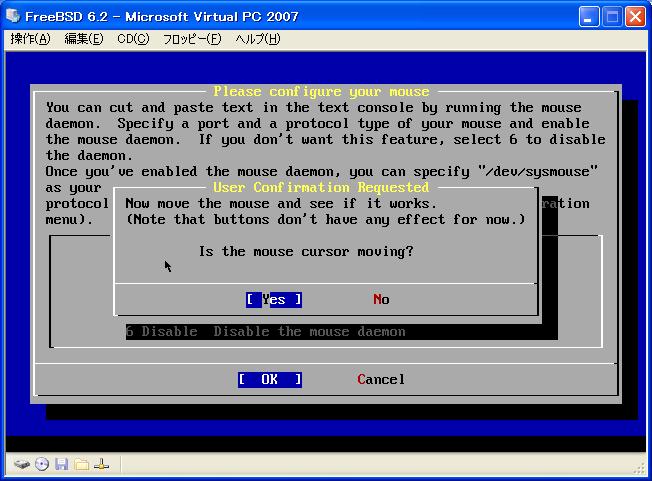
パッケージコレクションをインストールするか聞かれます。 パッケージとはportsで用意されているソフトをコンパイルして実行可能な状態にして 格納してあるもので、後から選択して入れることも可能です。 もちろんportsから最新版をインストールする事も可能なので、 ここでは[NO]を選び何もインストールしないでおきます。
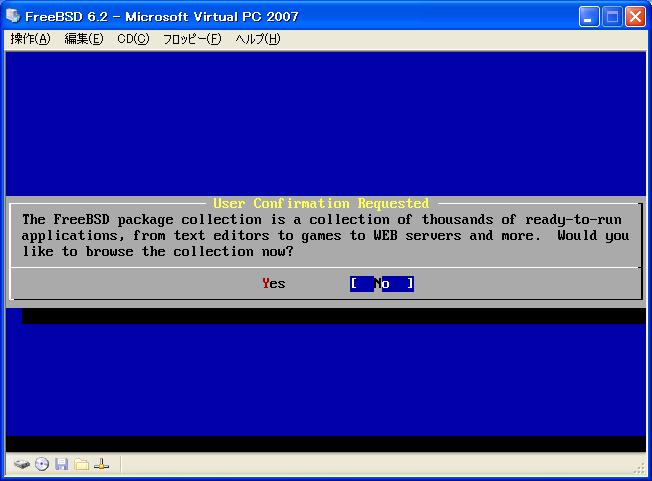
初期ユーザアカウントを作成するか聞かれます。 リモートからSSHで管理する場合は必須ですので、最低1個は作っておきます。
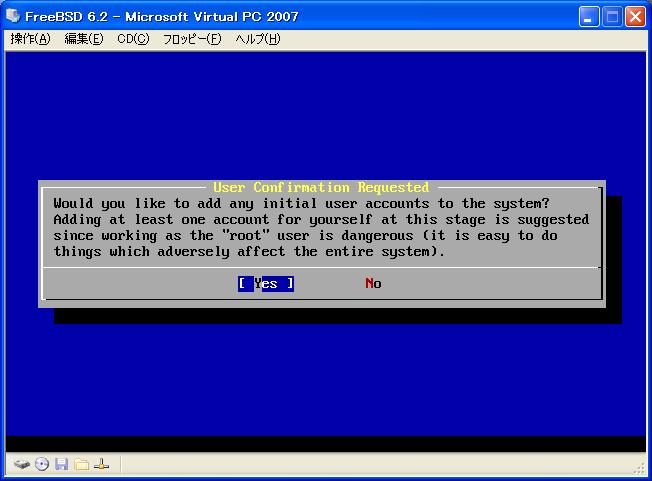
UserとGroupがありますのでUserを選択して1個作ります。
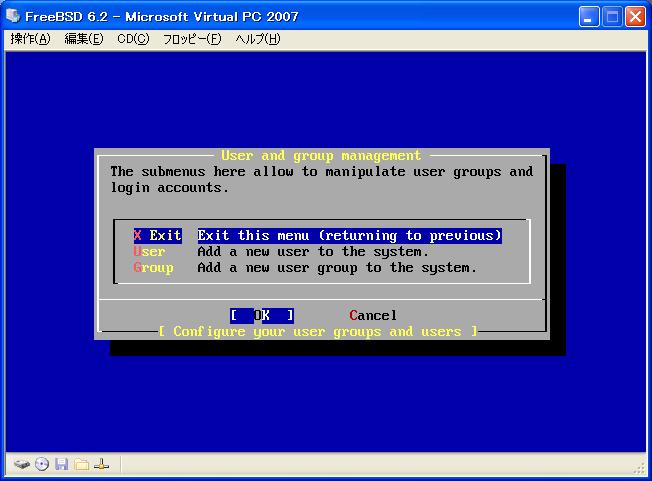
Login IDは何でも良いのですが半角英数で16文字ですので適当な名前にしてあげます。 Groupは空欄のまま、Passwordはもちろんパスワードを入力します。 Full nameはこのIDに結びつく正式な名前ですが、そんなにこだわらなくても問題はないです。 Member groupsは重要です。ここでwheelグループに所属していないと、rootになれないので 制限ユーザになります。またoperatorに属しているとshutdownコマンドにより マシンの再起動と終了ができるようになります。 複数のグループを指定するには「,」で区切ります。 Home directoryは特に変更する必要はありません。 Login shellはお好みで変更可能です。デフォルトでは/bin/shになっていますが、 BSDではCシェル(/bin/tcsh)が有名なのでそちらに変更しておきます。 シェルやパスワードの変更は後から簡単にできますので最初から悩まなくても大丈夫です。
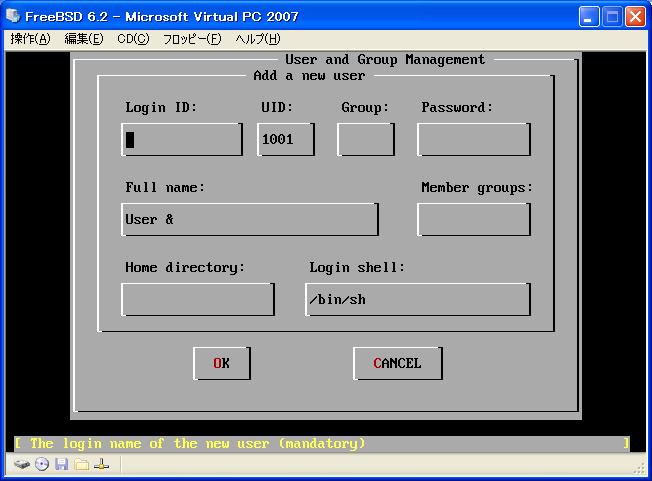
記入例
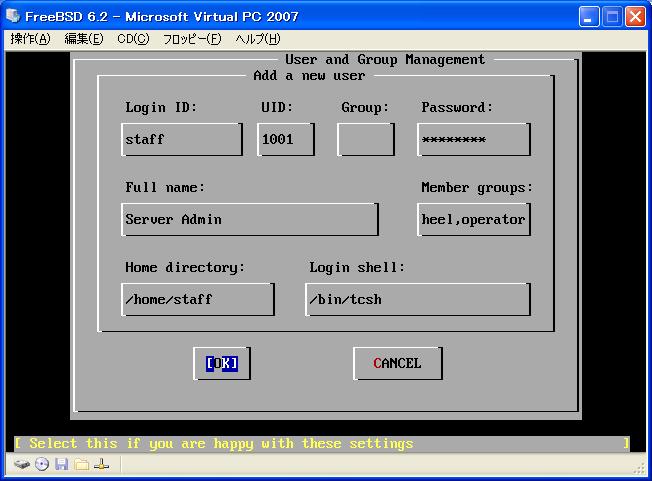
※最高権限をもつユーザ(スーパーユーザ)はrootという名前で既に作成されています。 Windowsでいうところの管理者権限ユーザ(Administrator)です。 アプリケーションのインストール作業などシステムの変更作業以外は ここで作成したユーザで利用していきます。 標準状態ではSSHからのリモートログインはスーパーユーザが接続することを拒否します。
他にもユーザを追加したい場合は同様に作成するか、後ほど必要になったら追加します。 作り終えたらExitを選択して終了します。
最後にroot(システム管理者)のパスワードを設定するように言われますので、[OK]を押します。 画面最下部にパスワード入力欄が出ますので、同じものを二回入力して設定します。
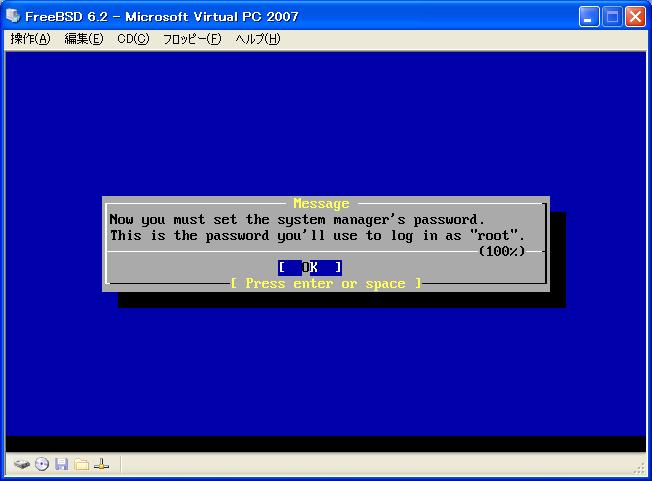
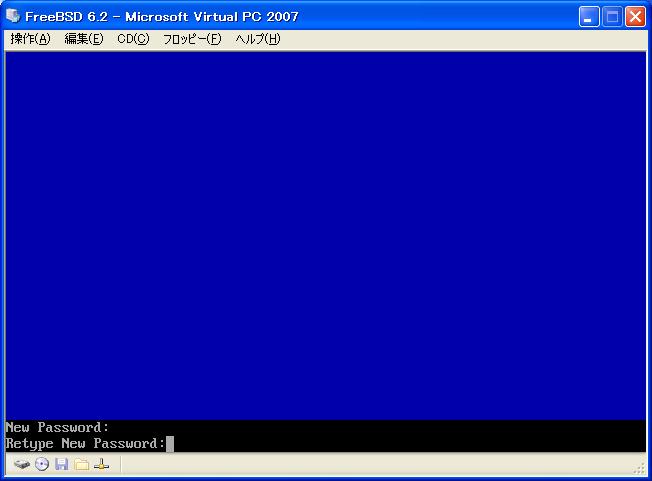
他のオプションを設定するか聞かれますので[NO]を選択します。
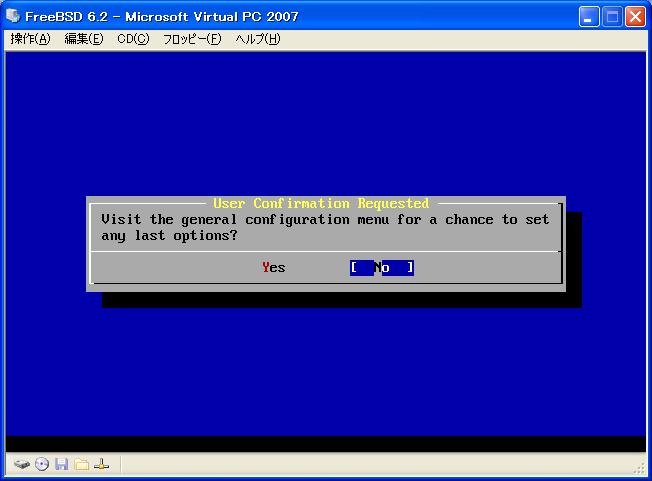
以上でインストールと初期設定は終わりメニューに戻ります。 TABキーで[X Exit Install]にカーソルを移動してエンターを押します。
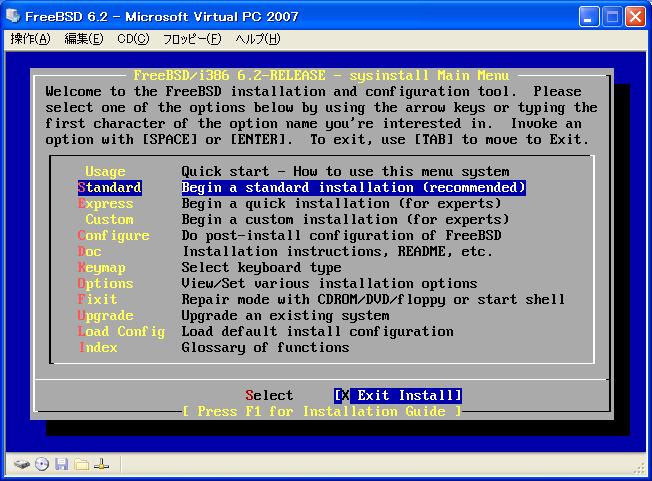
終了確認のメッセージがでますので、CDを取り出してから[YES]を選択します。 ※Virtual PCでイメージから起動している場合はメニューのCD(C)から 「"6.2-RELEASE-i386-disc1.iso" を解放する」を選択し、取り外します。
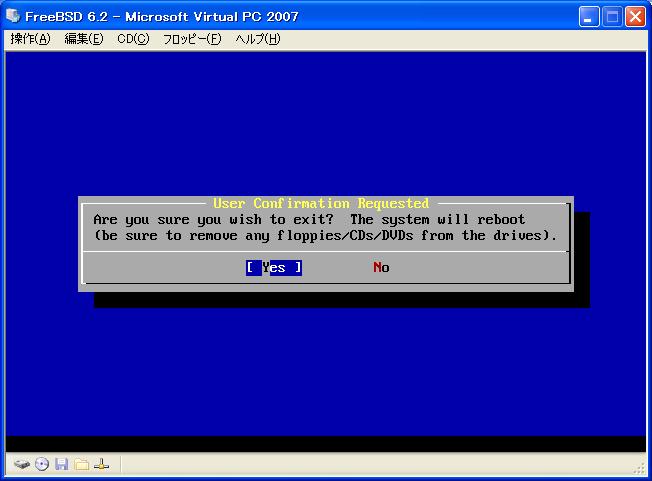

[YES]を選択すると、仮想マシンが再起動してインストールしたFreeBSDから起動します。 こんな感じになっているはずです。まずはお疲れ様でした。